Google web services have their peculiar place when user preference is taken under consideration, and the same applies Microsoft’s famous email client for desktop, Outlook.
- On build number 0902 and higher you can sync contacts and calendar with Outlook for Mac 2016 but first you need to add the account to Outlook. See Add an email account to Outlook for instructions. Known issues syncing Google accounts to the Microsoft Cloud. Sync your Google account to the Microsoft Cloud.
- On build number 0902 and higher you can sync contacts and calendar with Outlook for Mac 2016 but first you need to add the account to Outlook. See Add an email account to Outlook for instructions. Known issues syncing Google accounts to the Microsoft Cloud. Sync your Google account to the Microsoft Cloud.
- Hi John, Thanks for contacting Office 365 Forum Community. The answer is 'yes', we can sync out Google account with Outlook 2016 for Mac now if we are Insider Fast participants and have an Office 365 subscription.
- Outlook for Mac now supports Google Calendar and Contacts in Insider Slow 04:42 PM Support for Google Calendar and Contact has been available in Insider Fast for several months now.
In order to enhance your Gmail experience in Mail and Calendar for Windows 10 and Outlook 2016 for Mac, you can now sync your Google account to the Microsoft Cloud.
Microsoft Outlook 2016 is one of the best applications at one’s disposal, to manage all things related to email; but Outlook is not limited to just email, you’re allowed to do a lot more such as combine other web services with the application. Outlook has become your new personal manager to manage emails, calendar, reminders, meetings, events, and so on.
If you’re one of those people, who use Google Calendar personally and cannot stop using it, you can use it in Outlook too. In this write-up, we’ll walk you through the process of synchronizing your Google Calendar with Outlook 2019, 206, 2103, and 2010, followed by highlighting the steps on how you can create a new calendar in Google Calendar if you don’t have one already.
How to Create New Calendar in Google Calendar
It’s imperative that you do have an existing Google calendar with dates or anything marked on it, so if you don’t know how to create a Google Calendar then, the section below is a heads up on the same.
To Create a New Google Calendar, Follow the Below Given Steps:
- First, open Google Calendar Web on PC.
- Once the Google Calendar Web version loads, move the cursor to the bottom left and click on the + icon next to Other calendars.
- Here, click Create New Calendar.
- Now, input the Name, Description for new Calendar and click Create Calendar.
- Your new calendar is created; now you can set reminders, and mark dates for events, as shown below.
Note: You can’t create a calendar using Google’s Calendar app for Android or iOS.
Note: In this step, you can change or configure the calendar settings as you like.
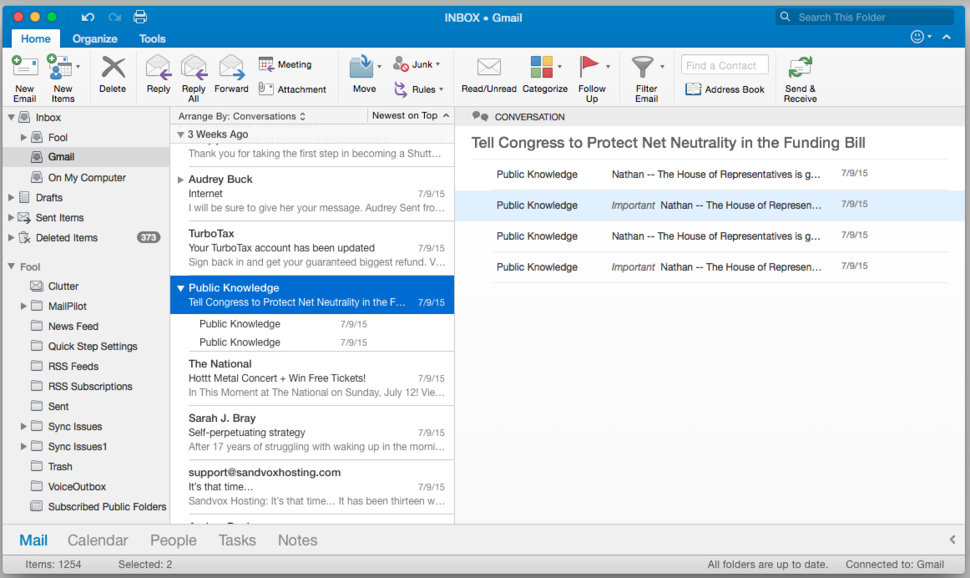
How to Sync Google Calendar with Outlook 2019/2016
To be able to synchronize Google Calendar with different versions of Microsoft Outlook including Outlook 2019, 2016, 2013, and 2010, first, you need to get the iCal URL of that Google Calendar you wish to sync with the email client.
Copy Google Calendar Address in iCal Format
Follow the below-given steps to get the Google Calendar address in iCal format.
- Again, click on the three dots against a calendar, as shown below,
- Click on Settings and sharing,
- Now. Scroll the page until you see the Integrate Calendar section on-screen.
From this section, you can get the link for various objectives like access calendar from a web browser, embed the calendar into a web page, access calendar from other applications, and access calendar from other applications without making it public.
Copy the link that says, access this calendar from other applications without making it public, similar as below,
Note: If you copy the first iCal format URL, make sure you trust the application in which you want the calendar to be synced.
Now that you have the iCal format Google Calendar URL, proceed to go through any of the methods given hereinbelow.
- Method 1
To sync Google Calendar with Outlook 2019, 2016 and other versions available, you can practice any method that is suitable from the two available in this write-up.- Open Outlook 2019 or 2016.
- At the bottom left, click on the Calendar icon, same as below,
- Switch to Home tab and click on Open Calendar option to expand it.
- Click on the From Internet option.
- Paste the Google Calendar address in the iCal format you copied in the previous section and click OK.
- Click Yes.
- Once the sync finishes, you’ll be able to see the Google Calendar, as shown below,
- Method 2
The second method is slightly different from Method 1, although it includes the use of Google Calendar address in the iCal format. Go through the steps below.- Launch Microsoft Outlook.
- Click on the File tab > Account Settings.
- Click on the Account Settings option.
- Switch to Internet Calendars tab and click New.
- Paste the iCal Google Calendar address and click Add.
- Wait for Outlook to fetch the necessary information.
- Here, give your Calendar a Name, Description, and click Ok.
Note: To halt the sync, click on the Cancel button, as shown above.
Note: Make sure not to change other settings in the above screen.In this method, the sync time is dependent on the weight of Google Calendar content.
You have successfully synchronized Google Calendar with Microsoft Outlook 2019, 2016 or other available versions.
How to export Google Calendar to PST?
:no_upscale()/cdn.vox-cdn.com/uploads/chorus_image/image/65620008/outlookformac2019.0.jpg)
Most of the Outlook accounts run on POP configuration and others in IMAP. In scenarios, when the user configures IMAP account, the calendar is saved in OST file, and in case if the Outlook OST data file corrupts or become inaccessible due to uncertain reasons, it won’t be useful anymore and all the data will far away from your reach. You might consider looking for free methods to convert OST to PST file, but you would need one dedicated software, say, OST to PST converter, with which you not only be able to open the inaccessible file but convert it to the format you want. And the best way to repair and recover OST files data is Kernel for OST to PST software.
You can use Kernel OST to PST software for converting OST files to PST, MBOX, PDF, DBX, EML, and more.
Wrap
Searching on how to transfer OST file to a new computer or figuring out how to convert OST file to PST? For all your queries like that, Kernel OST to PST converter is the best answer.
Today, Outlook 2016 for Mac is adding support for Google Calendar and Contacts—available first to our Office Insider Fast community. We’re excited to be delivering on these highly-requested features for Mac users and matching our Outlook apps for iOS and Android, providing Google Accounts with a more powerful way to stay in control of the day ahead.

While today marks the beginning of this rollout, we need your help to test drive and provide feedback on the experience. We will be closely managing the rollout to Insiders, expanding availability over the next several weeks, before becoming broadly available to Office 365 customers later this year.
Note: These improvements will become available to those who have Office 365 plans that include Office applications.
More than just email
Outlook for Mac has long supported connecting to and managing your Gmail. With these updates, Outlook will now also sync your Google Calendars and Contacts. The experience will be very similar to what you are familiar with in Outlook today, with support for all the core actions—such as add, delete, edit time and location. All changes will update back and forth with Gmail or Outlook for iOS and Android, so everything is in sync across all your devices.
Bringing the best features of Outlook to your Gmail account
Up to now, many of Outlook’s best and most advanced email features have only been available to those with an Outlook.com, Office 365 or Exchange email address. With these updates, you will also be able to take advantage of several of Outlook’s advanced features with your Gmail account, including Focused Inbox and richer experiences for travel reservations and package deliveries. Additional advanced features will become available as we roll these updates out more broadly.
How to get started
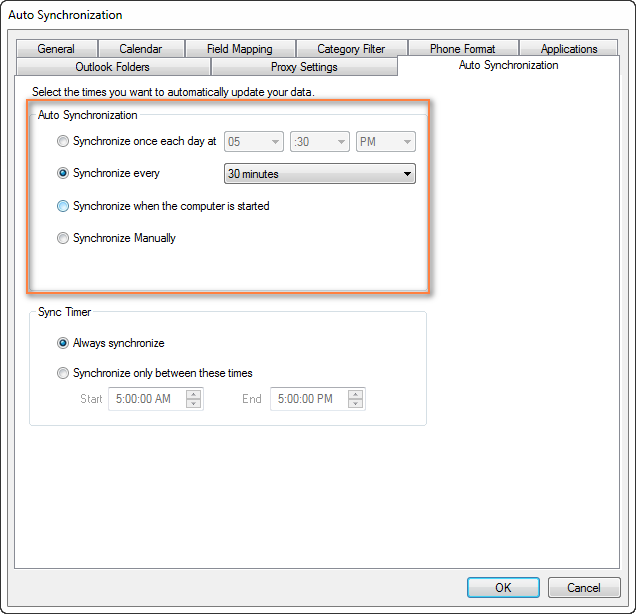
Outlook 2016 for Mac users who are part of the Office Insider Fast program will be the first to try this new feature. To become an Insider, simply open up Outlook, click Help > Check for Updates and then follow the directions found here.
Not all Insiders will see the new Google Account experience right away. We will closely monitor feedback and expand the rollout over the next few weeks. Outlook will notify you when this feature becomes available, with a prompt asking you to add your Google Account. If you have an existing Google Account connected to Outlook, you can remove it after setting up the new experience.
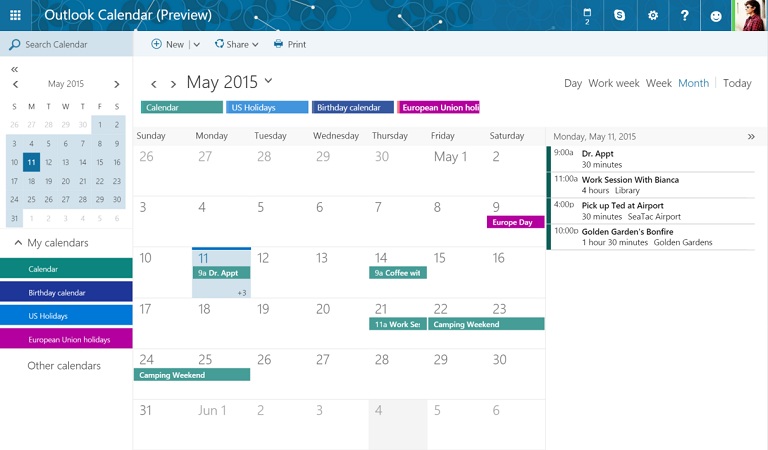
If you ignore the initial prompt, you can add a Google Account at a later time by going to Tools > Accounts.
We are still fine-tuning the Google Account experience in Outlook for Mac and will provide regular updates to Insiders before releasing the features more broadly. You can help us improve the experience by providing feedback and identifying bugs by going to Help > Contact Support. See this list of known issues.
Got a suggestion for how to improve Outlook for Mac? Please suggest and vote on future feature ideas on our Outlook for Mac UserVoice page.
Outlook For Mac 2016 Won't Sync Google Calendar With Icloud Calendar
—The Outlook team