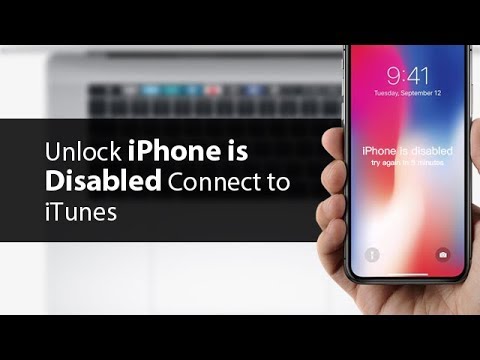
- Image Capture Says Please Unlock Iphone Error Message To Off Load Pictures
- Image Capture Says Please Unlock Iphone To Import Photos To Mac
- Please Unlock Iphone Message
If the Image Capture app does not recognize your iPhone in the first attempt, you may want to try unplugging your iPhone from your computer and then plugging it back in after a few minutes. This will deactivate the port you use on your machine and then reactivate it and it will likely resolve the issue for you. (Touch ID will unlock the display, but you should always be prompted for your passcode to trust the Mac.) Open Image Capture, and your iOS device should now appear in its devices list.
After reading this article, you will learn all the workable ways on how to transfer photos from iPhone to external hard drive on Windows or Mac. Apply one of the methods to back up your iPhone photos to external hard drive within minutes.
Compared with the size of an iPhone storage, the capacity of an external hard drive is generally much larger. Common external hard drives from Seagate, Western Digital, and Toshiba range from 500GB to 2TB. In addition to the large storage capacity, external hard drives also have the advantages of an excellent read and write speed, high portability, long life, and more. Thus, it's reasonable that an external hard drive is the choice of many users when they want to back up their iPhone photos.
Then how to transfer photos from iPhone to external hard drives on Windows or Mac? Here are the answers:
- Transfer Photos from iPhone to External Hard Drive Directly with EaseUS MobiMover
- Move Photos from iPhone to External Hard Drive with Photos
- Copy Photos from iPhone to External Hard Drive via iCloud
- Import Photos from iPhone to External Hard Drive on Windows via File Explorer
- Back Up iPhone Photos to External Hard Drive Using Image Capture
How to Transfer Photos from iPhone to External Hard Drive in 5 Ways
To transfer photos on your iPhone to an external hard drive on a Windows PC or Mac, you have five ways to choose from. After you learn the tips in detail, you will know which one fits your needs best. Whether you want to transfer photos from iPhone directly to an external hard drive or get photos from iPhone to the external storage device without using a USB cable, you can find the way you need from the paragraphs below.
Method 1. How to Back Up iPhone to External Hard Drive with EaseUS MobiMover
Do you want to transfer all photos from your iPhone to the external hard drive at once? Do you want to copy other files like videos, audio files, messages, books, and more together with the pictures from your iPhone to the external drive to make a backup? If you do, the iOS data transfer software - EaseUS MobiMover will help.
EaseUS MobiMover supports the data transfer between two iOS devices and between an iOS device and a computer (PC or Mac). Thus, it also allows you to transfer files between an iOS device and an external storage device like an external hard drive, USB flash drive, SD card, and more.
To transfer photos from iPhone to external hard drive on Windows or Mac:
Note: Before the transfer starts, go to 'More' > 'Settings' in EaseUS MobiMover to change the storage path according to your needs.
Step 1. Connect your iPhone to PC running Windows 7 or later. Run EaseUS MobiMover and click 'Phone to PC' on the screen. Then, click the 'Next' button to continue.
Step 2. Check the category/categories you want to transfer from your iPhone to PC running Windows 10/8/7. As you can see, you can copy other supported files together with photos from your iPhone to PC at once.
Step 3. Now, click the 'Transfer' button to transfer the photos from iPhone to your PC in one-click. If you've customized the storage path, find the files there. If not, you can check them on your desktop.
If the photos are lost on your iPhone someday in the future, you can use this tool to transfer photos back to your iOS device from the external hard drive.
Except for iOS data transfer, EaseUS MobiMover also allows you to download online videos to your computer or iPhone/iPad for offline watching. Isn't it great? Get it now and make it your good helper.
Method 2. How to Move All Photos from iPhone to an External Hard Drive on Windows or Mac with the Photos App
On Windows 8 and Windows 10, there is a built-in app on PC called Photos, which will help you manage the photos on the computer and import photos from a folder or a USB device to PC.
On Mac OS X 10.10.3 or later, there is also an app called Photos. It's the replacement of iPhoto in earlier versions. The Photos app enables you to transfer photos from iPhone to Mac using a USB cable. And thus, it will also allow you to transfer photos from iPhone to external hard drive on Mac.
To import photos from iPhone to an external drive on PC:
Step 1. Connect the external hard drive to your computer. Unlock your iPhone and connect your device to PC running Windows 10 or Windows 8. (Make sure the external storage device can be recognized by the computer.)
Step 2. When a prompt appears on your iPhone asking you for permission, click 'Allow'.
Step 3. On your PC, open the 'Photos' app and click 'Import' > 'From a USB device' to let Photos find the items on your iPhone.
Step 4. After finding all the photos and videos on your iOS device, there will be a window in Photos asking to select the items you want to import. Select the photos you want to transfer.
Step 5. Then click 'Import setting' > 'Change the import destination', choose a location on your external hard drive, and then click 'Done'.
Step 6. Click 'Import Selected' to start transferring photos from iPhone to the external hard drive.
To transfer photos from iPhone to external hard drive on Mac:
Step 1. Connect your iPhone and the external hard drive to the Mac.
Step 2. Run Photos for Mac, go to the 'Devices' section and select your iOS device.
Step 3. Click the 'Import to' option and choose to save the imported photos to the external drive.
Step 4. Click 'Import All New Photos' or select the photos you want to transfer to the Mac and then click 'Import [number] Selected'.
Method 3. How to Back Up iPhone Photos to External Hard Drive Using iCloud
The last way that is suitable for both Windows and Mac users is to use iCloud Photos. By enabling iCloud Photos on both your iPhone and the computer, you can transfer your iPhone photos to the computer, and then download the items to the external hard drive.
Image Capture Says Please Unlock Iphone Error Message To Off Load Pictures
To upload photos from iPhone to an external hard drive via iCloud:
Step 1. Turn on iCloud Photos on iPhone: Go to 'Settings' > [your name] > 'iCloud' > 'Photos' and switch on 'iCloud Photos'.
Step 2. Turn on iCloud Photos on the computer.
- Download and install iCloud for Windows.
- Sign in with the Apple ID you use on the iOS device. (You need to make sure you are using the same Apple ID on the iPhone and PC.)
- Click the 'Options' button next to Photos and check the 'iCloud Photo Library' and the 'Download new photos and videos to my PC' options. Then click 'Change' under 'Download new photos and videos to my PC' to change the default location as your external hard drive.
- Click 'Done' > 'Apply'.
Step 3. After the syncing process, the photos on your iPhone will be transferred to the external hard drive successfully.
The three ways above are applicable for both Mac and PC users. Other than these solutions, there are two more tips available. One is for Windows users and the other for Mac users:
Method 4. How to Transfer Photos from iPhone to External Hard Drive on Windows PC via File Explorer
Using File Explorer in Windows 10 or Windows Explorer in Windows 8/7 is an exclusive solution for Windows users. With File Explorer, you can copy the photos to an external hard drive directly without any software installation. However, you can only transfer photos in the DCIM folder, which contains the photos taken by the iPhone camera only. Thus, the photos from other sources or albums won't be imported using File Explorer. If you attempt to transfer photos from all albums, try the other solutions instead.
Step 1. Unlock your iPhone and connect the iPhone and the external hard drive to your Windows PC using a USB cable. (Make sure the USB cable is a good one.)
Step 2. Then a prompt will pop up on your iPhone asking for your permission. Click 'Allow' to continue.
Step 3. Go to 'This PC' > 'Apple iPhone' > 'Internal Storage' > 'DCIM' > '100APPLE' and you will see all the photos in your iPhone Camera Roll.
Step 4. Copy the photos on your iPhone and paste them to the external hard drive. By doing so, you can back up photos from your iPhone to the external hard drive easily and quickly.
Method 5. How to Import Photos from iPhone to External Hard Drive on Mac via Image Capture
Image Capture is a program on Mac that enables users to take pictures and upload photos to Mac from digital cameras, iOS devices, and other devices that have a camera. Therefore, you can move photos and videos to an external storage device from your iPhone/iPad with the help of Image Capture.
Step 1. Connect your devices to the computer.
Step 2. Unlock the iPhone and trust the computer.
Step 3. Open 'Image Capture' on your Mac and choose your iPhone from in the 'Devices' section.
Step 4. Click the 'Import To' pop-up menu, then choose to save the images to your external hard drive.
Step 5. Choose 'Import All' to transfer all the items or select the photos you want to transfer and click 'Import'.
Can You Transfer Photos from iPhone to External Hard Drive Directly Without a Computer
I know many of you want to transfer photos from iPhone to external hard drive directly without using a computer. But is it possible? The answer is 'No.'
However, there is a solution for you to transfer iPhone photos to an external storage device wirelessly, which is to use the iOS photo stick. The photo stick is generally a USB flash drive (not external hard drive) with a maximum capacity of 128GB. You can connect your iPhone with such a USB drive and transfer photos and videos to the storage device directly without a computer. But compared with a hard drive, the capacity the much smaller and thus is not an ultimate solution for data backup.
The Bottom Line
These are the proven ways to transfer photos from iPhone to external hard drive. And all of them can be applied to transfer photos from iPhone to computer. Carry out the one best suited to your need to apply.
Summary :
Apple designed Image Capture to help users transfer images from iOS devices, cameras, and other devices to Mac easily. As a novice, you may not know how to find and use Image Capture Mac, right? Taking this into account, MiniTool offers this post to help you find, launch, and use Mac Image Capture. Besides, the solutions to fixing Image Capture not working are provided.
What is Image Capture?
The Image Capture is an application designed by Apple to assist people to transfer pictures, video clips, and movies to Mac from different devices, including iOS devices, iPadOS devices, cameras, etc. Therefore, Image Capture on Mac is a very useful photo management program since image transfer is frequently needed. (Do you need a snipping tool for Mac?)
How to Launch Image Capture on Mac
There are simply 3 ways to launch Image Capture Mac.
Open Image Capture in Finder
- Navigate to the Finder icon in the dock.
- Click it to open Finder.
- Select Applications in the pane on your left side. (You can also click Go and select Applications.)
- Browse the app list in the pane on your right side to find the Image Capture icon.
- Double click on the icon to open the app. (You can also right click on it and choose Open.)
Image Capture Says Please Unlock Iphone To Import Photos To Mac
How to open Finder quickly?
You should press Option + Command + Space simultaneously; it will bring up the “Searching This Mac” window in Finder. To access a regular Finder window, you should press Command + N.
Open Image Capture using Spotlight
- Open Spotlight by pressing Command + Spacebar (or clicking on the magnifying glass icon located at the right of the menu bar).
- Type image capture into the Spotlight Search box.
- Select Image Capture from the search results.
Open Image Capture via Launchpad
- Click on the Launchpadicon in the dock.
- Look for a folder named Other and click it.
- Click on the Image Capture icon inside the folder.
This is the default location of Image Capture app; if you moved it to another place, please go there to find it.
How to Use Mac Image Capture
Please Unlock Iphone Message
What’s the function of Image Capture?
- Import/delete images from the devices connected to Mac via cable or network.
- Create contact sheets.
- Scan files and documents.
- Change the default apps for the devices connected.
It’s not difficult to scan a document on Windows 10; you can just use the built-in Windows Scan or Windows Fax and Scan.
7 Steps to Import Images
- Connect the device from which you want to transfer images/photos to Mac.
- The system will ask you to unlock or trust the device.
- Open Image Capture app on your Mac.
- Select your device under DEVICES or SHARED in the left pane.
- Choose the images you want to transfer in the right pane. (Please skip this and click Import All if you want to transfer them all.)
- Specify a place to store the images on Mac from the menu of Import To.
- Click Import and wait for the action to finish.
How to Fix Image Capture Not Working
You may run into different errors while using Image Capture: Image Capture not recognizing iPhone, Image Capture not showing photos, photos not importing from iPhone to Mac. How to fix them?
Troubleshoot iPhone Not Recognized/Showing up
Fix 1: show hidden device.
- Open Image Capture on Mac.
- Click on the Show Hide button located at the lower-left corner.
- Click on the “Connecting this [device] opens” menu and then choose Image Capture.
- Please click “Show device settings” if you didn’t see the pop-up menu.
Fix 2: unplug & re-plug iPhone.
- Remove the iPhone (or another iOS device) from Mac.
- Re-connect it to Mac. Make sure the device is turned on.
- Unlock and trust the device as it required.
- Open Image Capture to see whether your device is recognized.
Other methods to try:
- Restart iPhone.
- Enable My Photo Stream.
- Disable Optimize Storage Option.
- Delete the preferences files of Image Capture.
- Update Mac system.

Troubleshoot Image Capture Not Showing Photos
Please try the following fixes when all your photos or some of them are not showing up.
- Unplug & re-plug iPhone.
- Restart iPhone and Mac.
- Disable iCloud Photo Library on iPhone.
- Update Mac system.
- Use another photo management tool.
Troubleshoot Photos Not Importing to Mac
Please try the following fixes when you can't import photos from iPhone to Mac.
- Unplug & re-plug iPhone.
- Restart iPhone and Mac.
- Check the status of your iPhone.
- Reset Location & Privacy on iPhone.
- Update iPhone and Mac system.